Hinweise zur Datensicherung
Im Artikel Absicherung von PC-Systemen wurde bereits erklärt, worum es bei der Datensicherung (engl. backup) grundsätzlich geht. Hier möchte ich einige weitergehende Informationen zur konkreten Durchführung geben.
Sicherungskonzept
Zunächst ist festzuhalten, dass es selbstverständlich kein einheitliches Schema für eine Datensicherung geben kann. Dafür sind die Anwendungsstrukturen, die Art und Menge der Daten, sowie nicht zuletzt die Relevanz der Sicherung und die Erfordernisse einer etwaigen Datenrestauration einfach zu unterschiedlich. Im professionellen oder unternehmerischen Umfeld haben Datenbestände oft eine überaus große, nicht selten existenzielle Bedeutung. Dabei können die anfallenden Datenmengen ganz beträchtlich sein. Zudem besteht vielfach die Erfordernis, nicht nur aktuelle Daten zu sichern, sondern auch alle Datenveränderungen über einen gewissen Zeitraum zu archivieren. Die Gründe hierfür können rechtlicher, aber auch praktischer Natur sein. Zum Beispiel kann es durch fehlerbehaftete Entwicklungen oder destruktive Vorgänge notwendig werden, Veränderungen zu reproduzieren bzw. einen bestimmten früheren Datenbestand wiederherzustellen.
In solchen Fällen muss ein spezifisches, bedarfsgerechtes Datensicherungskonzept erstellt werden, das nicht nur die Wahl der geeigneten technischen Komponenten beinhaltet, sondern auch die maßgebenden Gesichtspunkte der jeweiligen Anwendungsabläufe und zu erzielenden Betriebssicherheit berücksichtigt.
Demgegenüber sind die Datenbestände privater Computer-Anwender zumeist vergleichsweise unkompliziert und überschaubar. Damit ist allerdings nicht gesagt, dass solche Daten stets bedeutungslos wären. Jeder Anwender muss selbst wissen, welchen Wert die vorhandenen Daten im Einzelfall haben, und danach eine Entscheidung über Sinn oder Notwendigkeit von Datensicherungen fällen. Man wird sich wohl immer dann für eine Sicherung aussprechen, wenn mit der Erstellung oder Beschaffung der Daten ein größerer Aufwand verbunden war und die Daten auch künftig verfügbar sein sollen. Zudem gibt es Daten, wie beispielsweise Fotos, die einen hohen persönlichen Wert haben können und nach Verlust möglicherweise unwiederbringlich sind.
Im privaten Umfeld wird die Konsultation eines IT-Fachmanns für die Datensicherung eher selten in Erwägung gezogen. Weil hier die Datenbestände aber wie erwähnt meist einfach strukturiert und die technischen Anforderungen nicht hoch sind, kann sich ein Anwender durchaus selbst behelfen. Die nachfolgenden Informationen und Tipps sollen dies unterstützen.
Speichermedien
Für die Sicherung und Archivierung von Daten kommen vielerlei Medien in Betracht. Es existieren natürlich auch aufwändige Backup-Lösungen mit spezieller Hardware. Für viele Einsatzzwecke reicht aber die Verwendung standardmäßiger Speichergeräte aus. Ein CD- oder DVD-Laufwerk ist fast immer schon verfügbar und zumeist auch in der Lage, als sog. »Brenner« solche Medien zu beschreiben. Die als DVD-Nachfolger entwickelte Blu-ray Disc (BD) hat im PC-Sektor noch nicht so große Verbreitung erlangt, zudem sind die entsprechenden Leermedien (»Rohlinge«) auch deutlich teurer. Für den USB-Anschluss werden kompakte Speicherbausteine in Steckerform (»USB-Sticks«) und externe Festplatten angeboten.
 |
 |
 |
Beschreibbare Discs (CD/DVD) und USB-Sticks sind preisgünstige sowie leicht zu handhabende Speichermedien, die für die Belange gewöhnlicher Datensicherungen durchaus genügen.
Diese Speichermedien weisen naturgemäß große Unterschiede auf. Die optischen Medien CD/DVD/BD können üblicherweise nur einmal beschrieben (»gebrannt«) werden. 1
Für diesen Vorgang wird eine spezialisierte Software (Brennprogramm) benötigt, die jedoch oft schon in der Ausstattung des Betriebssystems enthalten ist. Außerdem sind solche Programme auch kostenlos erhältlich. Das Lesen beschriebener Medien ist hingegen ohne Weiteres möglich, Daten einer eingelegten Disc werden in aller Regel unmittelbar als Inhalt des optischen Laufwerks behandelt (und z.B. als Dateiauflistung angezeigt).
Die Datenkapazitäten liegen bei rund 0,7 GB (700 MB) für eine übliche CD, 4,7 GB für eine DVD, 8,5 GB für eine DVD mit zweiter Datenschicht (Dual- oder Double-Layer-DVD, DL). Eine Blu-ray Disc fasst 25 GB und mehr. Bedingt durch die Speicherstrukturen sind alle tatsächlichen Nutzkapazitäten aber jeweils etwas kleiner.
In den USB-Speichersticks befinden sich kleine Speicherbausteine (Flash-EEPROM), wie sie auch bei den Speicherkarten für Digitalkameras u.a. verwendet werden. Am PC können diese Speicher wie zusätzliche Laufwerke fungieren. Sie sind in aller Regel auch bereits ab Werk formatiert (siehe auch den Hinweis weiter unten). Dadurch benötigt der Einsatz solcher Speicher grundsätzlich keine besondere Software. Die Übertragung von Daten erfolgt somit auch beim Schreiben als gewöhnlicher Kopiervorgang. Dasselbe gilt für externe Festplatten, die ja auch physikalisch den internen Plattenlaufwerken entsprechen.
Die Kosten dieser Speicher sind recht unmittelbar von den Kapazitäten abhängig. Beides unterliegt einer stetigen technischen und marktwirtschaftlichen Entwicklung. USB-Speichersticks sind derzeit mit Kapazitäten zwischen 1 GB und 32 GB verbreitet, auch größere sind erhältlich. Sticks mit vergleichsweise kleiner Kapazität gehören zu den preisgünstigsten Speichermedien überhaupt. Durch die kompakte Bauform und einfache Handhabung eignen sie sich auch sehr gut als mobile Datenspeicher. 2 Externe Festplatten liegen bei den Kapazitäten im Bereich interner Platten (derzeit zirka 100 GB bis 3000 GB), preislich wegen der etwas aufwändigeren Konstruktion aber meist deutlich darüber.
Daten auf Wolken
Speicherplatz in der Cloud, typischerweise also im Internet (oder einem über das Internet erreichbaren Netzwerk), wird vielfach auch für die Auslagerung beliebiger Daten angeboten. Man kann sicher davon ausgehen, dass solche Dienste in der Zukunft sogar noch an Bedeutung gewinnen werden. Allerdings ist zu bedenken, dass diese Lösungen auch mit einigen Nachteilen und Risiken behaftet sind. Bei vertraulichen Daten ist als erstes natürlich zu prüfen, ob und unter welchen Umständen man solche Daten überhaupt »außer Haus« geben möchte (oder darf). Zumindest wäre hierbei eine verschlüsselte Übertragung und Speicherung zu fordern, womit die praktische Anwendung aber auch schon ein wenig von ihrer verlockenden Einfachheit verlieren mag. Zudem stellt sich (nicht nur bei kostenlosen Angeboten) die Frage nach der Zuverlässigkeit und langfristigen Verfügbarkeit, insbesondere falls mit der externen Datenspeicherung der Zweck einer Datensicherung erfüllt werden soll.
Im Folgenden wird jedoch nur die »klassische« Datensicherung betrachtet. Einige der hier behandelten Aspekte treffen auch auf die Cloud-Speicherung zu.
Backup-Typen
Es liegt gewiss nicht in der Absicht des Autors, das Thema Datensicherung hier durch theoretische Aspekte komplizierter aussehen zu lassen. Ohne ein paar Grundinformationen darüber, was bei einer Datensicherung passiert, kommt der Anwender aber nicht weit. Das beginnt schon mit der Auswahl der Daten. Diese steht wiederum in engem Zusammenhang mit der Wahl des Sicherungsvorgangs. Doch keine Angst, die Dinge sind gar nicht so schwierig.
Wie sicher bekannt ist, werden Daten in Gestalt von Dateien gespeichert. Dabei handelt es sich um benannte Speichereinheiten zur Organisation zusammengehöriger Informationen, beispielsweise den Textdaten eines Dokuments oder dem Code eines ausführbaren Programms. Im Rahmen normaler PC-Anwendung werden ständig Dateien gelesen, erzeugt und verändert. Zur Strukturierung und übersichtlichen Ablage weist der Plattenspeicher (Festplatte) zudem mehrere Verzeichnisse (»Ordner«) auf. Man kann sich also leicht vorstellen, dass bei einer Datensicherung einfach die Dateien bestimmter (ausgewählter) Ordner kopiert werden. Dies stellt tatsächlich den bedeutendsten Sicherungstyp dar.
 |
 |
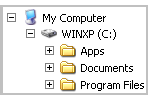 |
Die dateiweise Datensicherung operiert auf der Basis der Dateistruktur.
Ein gänzlich anderes Prinzip verwendet hingegen nicht die Dateiinformationen auf der Festplatte, sondern wertet unmittelbar deren Inhalt aus. Hierbei wird ein Abbild (engl. image) des Laufwerks erstellt und kopiert, daher bezeichnet man diesen Sicherungstyp kurz als Image-Backup.
Es liegt auf der Hand, dass gerade eine solche Datensicherung sehr umfangreich sein kann, zumal wenn sie sich auf das Systemlaufwerk erstreckt, also neben den eigentlichen Nutzdaten auch das ganze Betriebssystem umfasst. Der Vorteil dieser Sicherung liegt darin, dass sich im Bedarfsfall eben der ganze Laufwerksinhalt (eines bestimmten Zeitpunkts) wiederherstellen lässt. Für eine laufende Sicherung bloßer Anwendungsdaten ist das Image-Backup nicht so geeignet.
 |
 |
 |
Das Image-Backup enthält ein Abbild der gesamten Festplatte (Partition).
Nachdem wir die beiden Grundtypen von Datensicherungen betrachtet haben, sei noch kurz auf die Varianten hingewiesen, die einem in diesem Zusammenhang begegnen können, beispielsweise als Optionen des Sicherungsprogramms.
Weil Datensicherungen normalerweise sowieso zur Archivierung bzw. Aufbewahrung für den Ernstfall bestimmt sind, kann man eine vollständige Sicherung natürlich auch später um solche Teilsicherungen ergänzen, die nur die zwischenzeitlichen Veränderungen umfassen. Das kann in der Folge die Datenmenge und damit den Zeitaufwand erheblich verringern. Dem steht der Nachteil gegenüber, dass die Sicherungssätze entsprechend zu ordnen sind und sich eine etwaige Datenrestauration komplizierter gestalten kann. Mit zunehmender Anzahl an Teilsicherungen wächst außerdem das Risiko, dass ein einzelner Speicherfehler den Wert der ganzen Datensicherung infrage stellt.
Als Sicherungsvarianten unterscheidet man die differenzielle Sicherung, die immer nur die letzte Komplettsicherung ergänzt (insgesamt somit 2 Sicherungssätze umfasst), von der inkrementellen Sicherung als Ergänzung einer Komplett- plus nachfolgender Teilsicherungen (2 und mehr Sicherungssätze). 3
Die verschiedenen Typen und Varianten von Datensicherungen sind prinzipiell nicht von der Art der verwendeten Datenträger abhängig. Jedoch eignen sich USB-Speichermedien etwas besser als CD/DVD für laufende (dateiweise) Sicherungen, während letztere zur Archivierung von Bestandssicherungen bervorzugt werden.
Datenauswahl
Bei Durchführung der Datensicherung (die sich nicht gerade auf die gesamte Festplatte erstreckt) wird der Anwender mit einer zu treffenden Datenauswahl konfrontiert. Die folgenden praxisbezogenen Informationen basieren auf der Annahme, dass keine besonderen Systemeigenschaften oder außergewöhnlichen Datenbestände zu berücksichtigen sind. Der Datenumfang ist dabei von geringerer Bedeutung, spielt aber unter Umständen bei der Wahl passender Datenträger eine Rolle. Sollten etwa Multimediadateien in größerer Zahl vorhanden sein, zum Beispiel Videos, Musik oder umfangreiche Fotosammlungen, so werden gegebenenfalls Speichermedien größerer Kapazität benötigt. Auch kann dies dazu führen, dass sich der Datenbestand nicht mehr »am Stück« (auf ein einzelnes Speichermedium) übertragen lässt.
Wie erwähnt, sind Daten auf Speicherlaufwerken wie der Festplatte in mehreren Dateiordnern organisiert. Tatsächlich ist die Ordnerstruktur eines PC-Systems sogar überaus umfangreich und schwer überschaubar. Eine praktische Schwierigkeit bei der Datensicherung kann – gerade anfangs – darin bestehen, den Speicherort der Dateien zu ermitteln. Viele PC-Benutzer überlassen die Wahl einfach dem jeweiligen Programm, verwenden also die voreingestellten Ordner. Unter dem Betriebssystem Linux kommen Anwenderdaten generell im benutzereigenen Ordner home zur Ablage (bzw. in Unterverzeichnissen innerhalb dieses Ordners). Bei Windows sind die Verhältnisse leider nicht so ganz eindeutig, obwohl auch hier ein spezifischer Ordner mit dem Namen des Benutzers existiert. In der Hauptsache liegt das daran, dass sich Lage und Zusammensetzung dieses Ordners im Lauf der Windows-Versionen mehrmals geändert haben. 4
Man kann den Benutzerordner recht einfach mittels Windows Explorer und der Eingabe shell:profile oder shell:personal im Adressfeld auswählen. Der Explorer wechselt im ersten Fall zum benutzerspezifischen Ordner, im zweiten Fall zum Unterverzeichnis Dokumente bzw. Eigene Dateien. Der bedeutsamste Unterschied zwischen beiden Speicherorten ist der, dass im (Haupt-) Benutzerordner auch andere Daten abgelegt werden. Deren Erfassung bei einer Datensicherung kann teils sinnvoll (insb. im Hinblick auf die sog. »Anwendungsdaten« oder »Application Data«), teils unerwünscht sein (temporäre Daten in einem weiteren Unterverzeichnis). 5
Da im persönlichen Ordner (und ggfs. wenigen weiteren Ordnern) typischerweise alle wichtigen Dateien, wie Dokumente, Bilder usw. gespeichert werden, wollen wir uns an dieser Stelle darauf beschränken.
Falls einmal Zweifel bestehen, wo die Daten eines bestimmten Anwendungsprogramms gespeichert sind, so hilft es oft schon, in dieser Anwendung die alternative Speicherung aufzurufen, die die meisten Programme unter der Menüoption Datei | Speichern unter… anbieten. Im anschließenden Auswahldialog ist in aller Regel der standardmäßige Ordner (oder der Speicherort der geöffneten Datei) voreingestellt.
Außerdem enthalten PC-Betriebssysteme eine Funktion zur Dateiensuche, die man beispielsweise bei einem bekannten Dateinamen verwenden kann.
Bestimmung des Ziellaufwerks
Eine weitere Auswahl oder Festlegung, die der Anwender für eine Datensicherung zu treffen hat, ist die des Ziellaufwerks, also des Laufwerks, auf dem die Sicherungskopie gespeichert werden soll. An irgendeiner Stelle muss dem Sicherungs- oder Kopierprogramm dieses Laufwerk mitgeteilt werden. Viele Anwendungsprogramme bieten dafür zwar Auswahllisten an, dennoch sollte der PC-Benutzer einen grundsätzlichen, ganz allgemeinen Überblick über die vorhandenen Laufwerke haben.
Das Betriebssystem Windows bezeichnet jeden Datenträger mit einem Buchstaben und anschließendem Doppelpunkt, typischerweise lautet die Laufwerksbezeichnung der (ersten) Festplatte C:, die eines weiteren Laufwerks (z.B. einem DVD-Laufwerk) D: usw. Wechselbare Datenträger erhalten beim Anschluss normalerweise einfach den nächsten freien Laufwerksbuchstaben.
Natürlich können die System- oder Programmanzeigen für Laufwerke auch noch weitere Bezeichnungen aufweisen, beispielsweise einen Namen oder den Gerätetyp. In vielen Fällen ist es jedoch wichtig, den Laufwerksbuchstaben zu kennen.
Um sich auf einfache Weise zu informieren, genügt es, im Start-Menü die Option Computer auszuwählen. Es öffnet sich dann ein Explorer-Fenster mit einer Laufwerksübersicht:
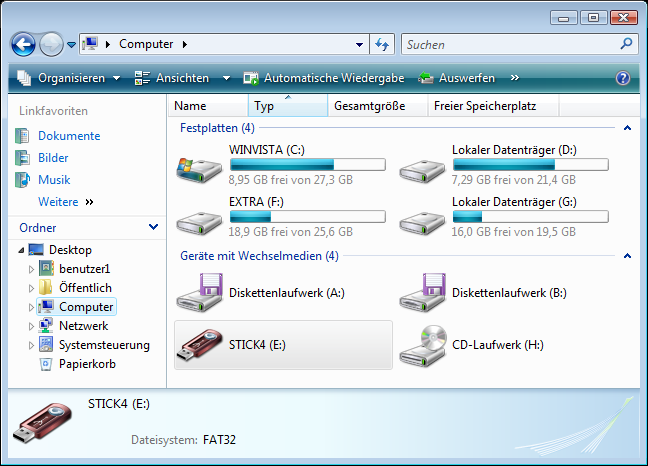
In Windows XP lautet die Option Arbeitsplatz und die Anzeige ist (in der Detailansicht) graphisch nicht ganz so hübsch aufbereitet:
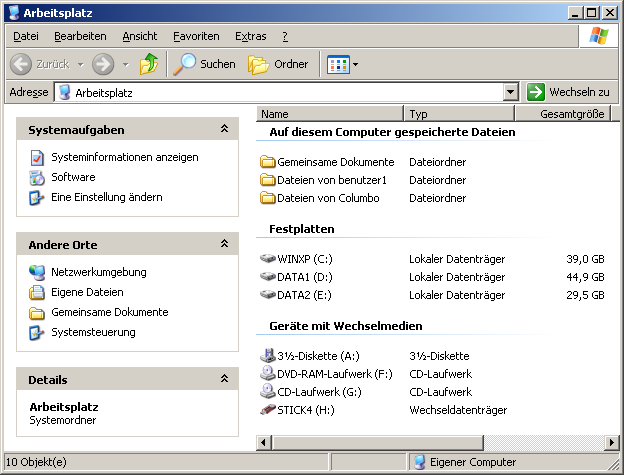
Sollte das Start-Menü nicht in dieser Weise verfügbar sein, lässt sich die entsprechende Option auch direkt als Ordner im Explorer auswählen.
Man sieht übrigens, dass der im Folgenden noch beispielhaft verwendete USB-Stick in den Abbildungen unterschiedliche Laufwerksbezeichnungen hat (E: und H:), da es sich um zwei verschiedene PC-Systeme handelt. An ein und demselben PC würde der Stick in aller Regel immer wieder denselben Laufwerksbuchstaben erhalten, wenn sich die Datenträgerkonstellation ansonsten nicht verändert.
Unter Linux (und den Unix-Betriebssystemen) 6 werden Laufwerke nach einem anderen, einheitlichen Standard bezeichnet und im Dateisystem abgebildet. Für die Festplatte (genauer: die erste Partition der ersten Festplatte) lautet die Bezeichnung hier typischerweise /dev/sda1. Weitere Laufwerke erhalten nachfolgende Ziffern bzw. Buchstaben (s. Abb.).
Für den Zugriff muss das jeweilige Laufwerk noch – zumindest vorübergehend – als Medium »eingehängt« (gemountet) werden. Dies geschieht bei vielen Systemen, gerade bei den verbreiteten Distributionen, ganz automatisch. Hingegen muss bzw. soll das »Aushängen« eines Wechseldatenträgers nach der Verwendung durch den Benutzer veranlasst werden. In der Regel steht hierfür auch ein Kontextmenü mit einer Option wie Laufwerk entfernen bereit.

Linux verfügt über mehrere Terminalbefehle zur Anzeige der Laufwerksbezeichnungen. Der USB-Stick hat hier den Gerätenamen sdb1 und wurde – automatisch – unter /media/STICK4 gemountet.
Einfache Sicherungskopien
Im Nachfolgenden werden die Schritte gezeigt, durch die Benutzerdaten auf ein externes Laufwerk (USB-Stick oder ‑Festplatte) kopiert werden können. Die konkreten Beispiele beziehen sich auf Windows und die Verwendung des Explorers. Sinngemäß gelten diese Ausführungen auch für andere Betriebssysteme. So können etwa unter Linux in ähnlicher Weise mit dem jeweils vorhandenen Dateimanager die Inhalte des Benutzerordners kopiert werden, wobei lediglich, wie erwähnt, andere Ordner auszuwählen sind.
Zuvor noch einige grundsätzliche Hinweise, die für alle Systeme gelten:
-
USB-Geräte lassen sich einfach im laufenden Betrieb anschließen. Jedoch sollten sie vor ihrer Entfernung beim System abgemeldet werden, um mögliche Datenverluste durch noch nicht beendete Schreibvorgänge zu vermeiden. Diese Funktion – mit »Hardware sicher entfernen« oder ähnlich bezeichnet – wird über eine Schaltfläche in der Taskleiste oder über das Kontextmenü des entsprechenden Laufwerks aufgerufen.

-
USB-Speichermedien sind meistens mit dem Dateisystem FAT32 formatiert, das die maximale Dateigröße auf rund 4 GB beschränkt. Der Versuch, eine größere Datei zu kopieren, führt entweder zu einer Fehlermeldung oder einer unvollständigen und damit unbrauchbaren Kopie.
-
Dateien, auf die das Betriebssystem oder ein laufendes Anwendungsprogramm zugreift, können nicht gleichzeitig kopiert werden. 7 Solche geöffneten Dateien führen daher in der Regel zu einem (momentanen) Fehlerzustand beim Kopieren und in der Folge oft zum Abbruch des Kopiervorgangs.
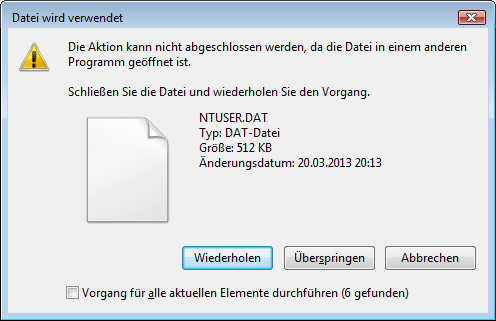
Es ist deshalb wichtig, vor einer Datensicherung alle anderen Anwendungen zu beenden. Dennoch kann der Ablauf an einzelnen Dateien, die sich im Systemzugriff befinden, hängen bleiben (Bsp. in der Abbildung), insbesondere wenn der gesamte Benutzerordner kopiert werden soll. Bei Beschränkung auf die hier behandelten reinen Datenverzeichnisse ist dies aber recht unwahrscheinlich.
-
Bei wiederholten Sicherungskopien ist schließlich noch zu berücksichtigen, dass sich auf dem Ziellaufwerk bereits gleichnamige Ordner und Dateien befinden können. Normalerweise wird man diese einfach durch die aktuellen Kopien ersetzen (überschreiben) lassen wollen. Wenn aber der Erhalt der älteren Versionen gewünscht ist, muss man das Ziellaufwerk wechseln oder so einrichten, dass die aktuelle Sicherungskopie in einem neuen Hauptordner landet.
Abschließend sei zur Klarstellung nochmal betont, dass das Kopieren ausgewählter Benutzerdaten prinzipiell keine vollständige Datensicherung – und noch weniger eine Systemsicherung – darstellt! Dennoch hat diese Methode eine ganze Reihe von Vorteilen.
Eine komplette Sicherung ist praktisch immer sehr umfangreich und zeitaufwendig. Und sie ist in aller Regel an eine ganz bestimmte Vorgehensweise, oft auch ein spezifisches Sicherungsprogramm gebunden. (Dies trifft dann gleichfalls auf die Datenwiederherstellung zu.) Demgegenüber ist das Kopieren einzelner Benutzerordner ein flexibles Mittel, um schnell eine Sicherung der wichtigsten Daten zu erhalten, die danach im Bedarfsfall ebenso einfach wieder zurückgespeichert oder auf einen anderen PC übertragen werden können. Und wenn dies wünschenswert ist, lassen sich die somit kopierten Dateien meist sogar direkt mit den entsprechenden Anwendungen bearbeiten.
Windows Vista ff.
In allen neueren Windows-Versionen verteilen sich die wichtigen Benutzerdaten auf mehrere Ordner, die sich nebeneinander im Benutzerordner befinden. Mit Aufruf des Explorers ist normalerweise einer dieser Ordner – nämlich Dokumente – ausgewählt, sodass man erst zum übergeordneten Verzeichnis wechseln sollte, um dort alle interessanten Ordner für den Kopiervorgang zu markieren. Dieses Hauptverzeichnis, also der eigentliche Benutzerordner, trägt wie gesagt den Benutzernamen und wird vom Explorer unterhalb des Desktop-Ordners angezeigt. 8
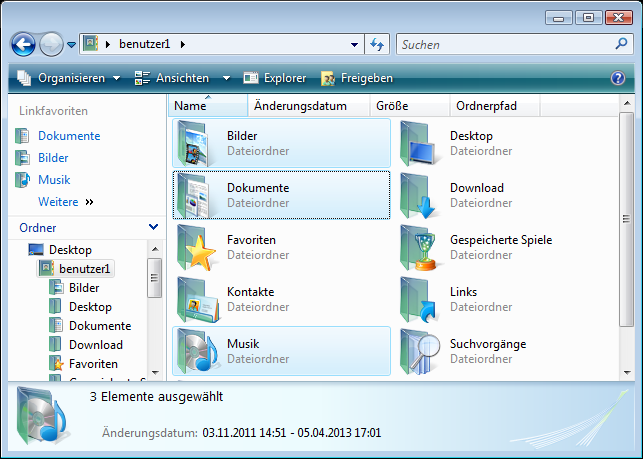
In diesem Beispiel wurden drei Ordner ausgewählt. Die aktive Auswahl kann nun mittels der Menüoption Kopieren… (Haupt- sowie Kontextmenü) in die Zwischenablage von Windows kopiert und anschließend am Zielort, dem externen Laufwerk also, wieder eingefügt werden.
Noch einfacher ist es jedoch, die markierten Ordner mittels Kontextmenü direkt an das Ziellaufwerk zu senden.
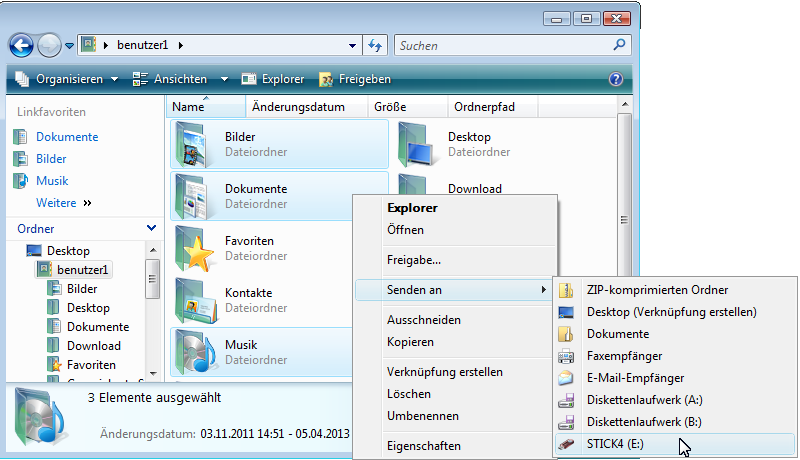
Das (hier nicht eingeblendete) Explorer-Hauptmenü bietet unter Bearbeiten mit der Option In Ordner kopieren… eine zusätzliche, ähnliche Vorgehensweise. Dabei ist allerdings die Auswahlliste für das Kopierziel umfangreicher und nicht so übersichtlich. Andererseits ermöglicht es diese Funktion, im Zielort (Ziellaufwerk) auch noch einen neuen Ordner anzulegen.
Windows XP (und 2000)
In den älteren Windows-Versionen ist die Ordnerstruktur einfacher angelegt. Innerhalb des Benutzerordners befindet sich der Ordner Eigene Dateien mit (normalerweise) allen wichtigen Anwendungsdaten. Auch die Ordner für Bilder, Musik etc. sind Bestandteil dieses einen Ordners. Für eine Sicherung genügt es daher, diesen Ordner zu kopieren.
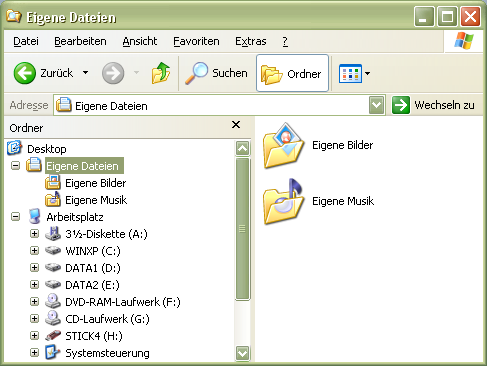
Die Kopie des ausgewählten Ordners erfolgt dann wiederum wie oben beschrieben. Leider steht die Menüoption Senden an an dieser Stelle nicht zur Verfügung. Es ist aber nicht schwer, das zu ändern. Mit der bereits erwähnten Adresseingabe shell:profile wechselt der Explorer zum benutzerspezifischen Verzeichnis, wo man den Ordner Eigene Dateien markieren kann.
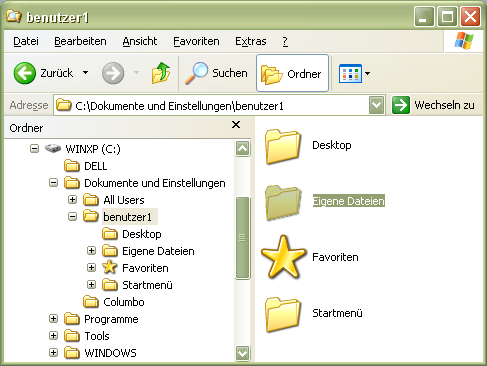
Nun lässt sich über das Kontextmenü der Ordner auch wieder direkt an das Ziellaufwerk senden.
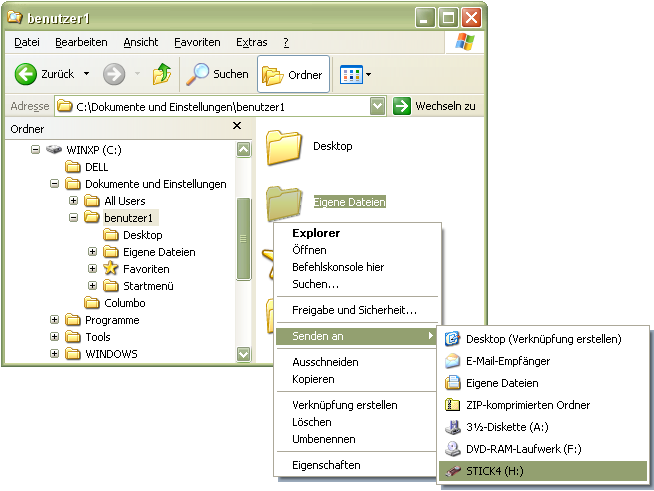
Einfache Sicherungskopien (Windows-Konsole)
Die graphische Benutzungsoberfläche (sog. GUI) moderner Computersysteme hat selbstverständlich viele Vorteile. Mitunter gestalten sich bestimmte Aktionen mit den Mitteln dieser Oberfläche aber auch etwas umständlich, und zumal bei wiederkehrenden Vorgängen wünscht man sich eine Automatisierung.
Das regelmäßige Kopieren der Benutzerdaten lässt sich durch Verwendung von Kopierbefehlen auf diese Weise vereinfachen. Dabei handelt es sich um Konsolenprogramme, die zum Betriebssystem gehören (oder als zusätzliche »Tools« angeboten werden). Ich zeige hier den Einsatz des Kopierprogramms xcopy.exe, das zur Ausstattung aller Windows-Systeme zählt.
Um etwa den Inhalt des Ordners Meine Daten auf das Laufwerk E: zu kopieren, könnte man folgenden Befehl (Programmaufruf) verwenden:
xcopy "Meine Daten" E: /e /r /v /c /i /y
Der Befehl besteht aus dem Programmnamen und einigen Angaben (Parametern), die bestimmen, wie das Programm arbeiten soll. Neben der Bezeichnung von Kopierquelle und ‑ziel sind das ein paar »Schalter« zur konkreten Funktionsweise. Die hier gezeigte Kombination ist für die allermeisten Belange passend.
| Parameter | Bedeutung |
|---|---|
| /e | alle Unterverzeichnisse (auch leere) kopieren |
| /r | am Zielort werden auch schreibgeschützte Dateien überschrieben |
| /v | Dateikopien auf Korrektheit überprüfen |
| /c | Kopieren bei Auftritt von Fehlern fortsetzen |
| /i | definiert den Zielort (in Zweifelsfällen) als Ordner |
| /y | Zieldateien ggfs. ohne Bestätigung überschreiben |
Dieser Kopierbefehl kann in einem Konsolenfenster (auch als »Eingabeaufforderung« bezeichnet) oder im Start-Menü unter Ausführen… eingegeben werden.
Interessanter ist es aber, die Anweisung in einer Befehlsdatei zu speichern. Dabei handelt es sich um eine einfache Textdatei, die man leicht mit einem Editor wie Notepad anlegen kann. Der Dateityp muss allerdings auf .bat oder .cmd lauten, damit das System die Textdatei als ausführbare Befehlsdatei erkennt. Wenn man eine solche Datei zum Beispiel auf dem Desktop unter dem Namen sicherungskopie.bat und mit dem Inhalt
xcopy %USERPROFILE% E: /e /r /v /c /i /y
erzeugt, so kann die Ausführung durch die Befehlseingabe Desktop\sicherungskopie oder mittels Maus gestartet werden.
Bei der Angabe %USERPROFILE% handelt es sich um eine Systemvariable, die den vollständigen Pfad des Benutzerordners (für den aktuellen Benutzer) wiedergibt. Sie wird bei der Befehlsausführung automatisch in den konkreten Wert, entsprechend der obigen Beispiele also in C:\User\benutzer1 bzw. C:\Dokumente und Einstellungen\benutzer1 übersetzt.
Dass der Kopiervorgang hierbei den kompletten Benutzerordner umfasst, vereinfacht die Sache, ist allerdings aus den weiter oben genannten Gründen nicht so ganz unbedenklich. 9
… plus Extras
Die Möglichkeiten solcher Befehlsdateien sind allerdings recht beschränkt. Demgegenüber bietet der (an anderer Stelle schon erwähnte) Windows Script Host strukturierte Programmiersprachen, die zudem auch visuelle und interaktive Benutzerelemente verfügbar machen können.
Ich stelle hier mit BakCopy ein VB-Script vor, das auch den obigen Kopierbefehl verwendet, um Benutzerdateien auf ein anderes Laufwerk zu übertragen. Jedoch kann dieses Laufwerk zuvor aus einer Liste ausgewählt werden, der Kopiervorgang kann mehrere Verzeichnisse umfassen und erzeugt auf Wunsch einen zusätzlichen Zielordner. Zudem ist dieses Script weitgehend über Parameter gesteuert, die sich leicht an unterschiedliche Erfordernisse anpassen lassen.
Alles Weitere hierzu auf einer eigenen Seite.
Beim wiederholten Kopieren größerer Datenmengen in denselben Zielordner entsteht oft der Wunsch, den Vorgang später nur noch auf die zwischenzeitlich geänderten oder neu hinzugekommenen Dateien anzuwenden. Dateimanager bieten zumeist keine oder nur unzureichende Möglichkeiten einer solchen Auswahl, da sie die Entscheidung zwischen dem Erhalt oder dem Überschreiben vorhandener Dateien typischerweise ganz dem Anwender überlassen, dies zudem nur entweder pauschal oder für jede einzelne Datei eines Kopiervorgangs.
Demgegenüber werten Kopierprogramme in aller Regel zusätzliche Dateieigenschaften aus, die damit als Kriterien für die Durchführung dienen können. An erster Stelle ist hier das Archivattribut (Archivierungsattribut) zu nennen. Das ist eine Kennzeichnung, die das Betriebssystem automatisch beim Speichern (Beschreiben) einer Datei vergibt. Das Kennzeichen bleibt sodann erhalten, wenn es nicht explizit gelöscht wird, wonach es durch die nächste Dateispeicherung wieder gesetzt würde. Somit kann dieses Attribut die Veränderung bzw. Neuanlage einer Datei signalisieren. Die Zuverlässigkeit ist freilich davon abhängig, dass nicht mehrere Programme (oder Anwender) das Kennzeichen ändern. 10
Ein anderes Kriterium kann natürlich das Dateidatum darstellen. Eigentlich werden für jede Datei sogar mehrere Datumswerte geführt. Am wichtigsten ist hier das Datum der letzten Änderung, das bei jeder Speicherung aktualisiert wird. Man könnte also eine Auswahl beispielsweise auf solche Dateien begrenzen, deren Datum (Änderungsdatum) nicht vor dem letzten Kopiervorgang liegt. Allerdings wäre damit im Vergleich zum Archiv-Kennzeichen nichts gewonnen und die Automatisierung mittels Script- oder Befehlsdatei sogar etwas schwieriger. Interessanter ist daher eine Verwendung des Dateidatums, um am Zielort vorhandene ältere Dateien zu überschreiben.
Das oben gezeigte XCOPY bietet Optionen für beide Dateieigenschaften:
Durch den Parameter /m werden nur Dateien mit gesetztem Archivattribut kopiert. Das Attribut wird anschließend gelöscht, sodass der nächste Kopiervorgang die unveränderte Datei nicht umfassen würde.
Der Parameter /d führt zur Auswertung des Dateidatums (Datum der letzten Änderung). In dieser Form bewirkt der Parameter, dass bestehende Dateien nur mit neueren Dateien überschrieben werden. Zusätzlich kann auch ein konkreter Datumswert angegeben werden, der dann die Auswahl zu kopierender Dateien (nur gleiches oder jüngeres Datum), nicht das Überschreiben von Zieldateien bestimmt.
Auf diese Weise können wir das verwendete Beispiel um weitere Parameter ergänzen, wobei insbesondere folgende Aufrufe sinnvoll erscheinen:
xcopy %USERPROFILE% E: /e /r /v /c /i /y /m
beschränkt die Dateiauswahl für den Kopiervorgang wie erklärt auf Dateien mit gesetztem Archivattribut.
xcopy %USERPROFILE% E: /e /r /v /c /i /y /d
bezieht zunächst alle Dateien in den Kopiervorgang ein, überschreibt am Zielort vorhandene Dateien jedoch nur, wenn sie jeweils älter sind. Diese Anweisung kann daher prinzipiell auch für komplette Sicherungskopien verwendet werden. 11
Am Rande sei noch erwähnt, dass es eine Reihe von Kopierprogrammen (beispielsweise das in neueren Windows-Versionen enthaltene Robocopy) mit weitreichenderen Steuerungsmöglichkeiten gibt, die teilweise schon eine schwer überschaubare Parametervielfalt aufweisen. Damit lassen sich auch sehr komplexe Kopiervorgänge realisieren und automatisieren.
Gebrannte Sicherung
Wie zu Anfang dargestellt, ist mit den verbreiteten optischen Laufwerken und Medien (insb. CD und DVD) auch ein Mittel zur Erstellung von Datensicherungen verfügbar, wenn das Laufwerk kein reines Abspielgerät ist und optische Medien auch beschreiben (»brennen«) kann. Diese Voraussetzung erfüllen die allermeisten Geräte. In der Produktbeschreibung werden sie dann oft als Rewriter bezeichnet.
Für die Datenauswahl gilt das oben Gesagte. Im typischen Fall wird man also (mindestens) den Benutzerordner auf CD/DVD schreiben wollen. Diese Funktion kann entweder aus dem vorgegebenen Dateiverwaltungsprogramm heraus gestartet werden oder erfordert den Aufruf einer entsprechenden Anwendung, die dann ihrerseits ein Dialogfenster zur Dateiauswahl bereitstellt. (Nicht selten kann diese Auswahl auch gespeichert und für spätere Brennvorgänge wiederverwendet werden.)
In den Details unterscheiden sich die Programme natürlich mehr oder weniger, meist gestaltet sich die Ausführung als Abfolge weniger einfacher Schritte. Da kann es schon schwieriger sein, sich bei umfangreicher Brennsoftware zu orientieren und die Funktion zur Erstellung einer Daten-CD oder ‑DVD auszuwählen. Um die weiteren, hierbei angebotenen Optionen muss man sich in der Regel nicht kümmern. Eine Ausnahme gilt bei der Brenngeschwindigkeit, für die fast immer das Maximum vorgegeben ist. Es wird empfohlen, hier nach Möglichkeit einen niedrigeren Wert einzustellen (z.B. 8× für CDs und 4× für DVDs).

Optische Medien werden von innen nach außen beschrieben. Bei einer gebrannten Disc (hier: DVD) kann man die Grenze oft gut erkennen.
Im Prinzip lässt sich eine CD oder DVD nur einmal beschreiben. 1 Zudem sollte man gerade unter dem Aspekt der Sicherung das Brennen als in sich abgeschlossenen Vorgang durchführen und die so erfolgte Datenspeicherung als Bestandskopie eines bestimmten Zeitpunkts betrachten. Zur Kennzeichnung empfiehlt sich das schlichte Beschriften mittels Spezialstift.
1) Es existieren auch wiederbeschreibbare RW-Ausführungen. Sie haben in der Praxis aber keine so große Bedeutung, zumal mit den USB-Speichermedien Alternativen für die Mehrfachspeicherung bestehen. Die entsprechenden Rohlinge sind etwas teurer als die einmal beschreibbaren.
Unabhängig davon ist es meist auch möglich, ein normales Medium in mehreren, aufeinanderfolgenden Brennvorgängen zu beschreiben (sog. Multisession), was die Speicherung von Änderungen und Ergänzungen erlaubt. Allerdings wird hierbei nicht der bereits verwendete Speicherplatz überschrieben, die freie Kapazität nimmt also ständig ab, die Komplexität der Datenstruktur hingegen zu. Dies spricht eher gegen die Anwendung für laufende Datensicherungen.
2) Nachtrag 06/2015: Inzwischen haben die Kapazitäten bei USB-Sticks – wie auch bei Speicherkarten – weiter zugenommen, während solche unter 16 GB schon selten geworden sind. Als negativer Trend ist zu verzeichnen, dass sich im Zuge einer billigen Massenproduktion die technische Zuverlässigkeit vieler Produkte leider verschlechtert hat und zudem auch minderwertige Ware (teils sogar in Gestalt gefälschter Markenartikel) angeboten wird. Man sollte hier also vermeintliche »Schnäppchen« sowie dubiose Bezugsquellen vermeiden.
3) Unter Sicherungssatz (backup set) verstehen wir die Gesamtheit der Daten, die bei einem einzelnen Sicherungsvorgang erzeugt und gespeichert werden. Die Komplettsicherung eines beliebigen Zeitpunkts umfasst also immer nur einen Sicherungssatz, die um differenzielle Sicherungen ergänzte Datensicherung ungeachtet der Anzahl von Sicherungsvorgängen stets zwei Sicherungssätze (Komplettsicherung plus letzte Teilsicherung). Bei wiederbeschreibbaren Medien wie USB-Sticks kann diese Differenzierung verschwinden, weil die Sicherungsvorgänge stets zu einem einzelnen (aktualisierten) Datenbestand führen.
Erstreckt sich ein Sicherungssatz über mehrere Speichermedien (z.B. mehrere CDs/DVDs), so spricht man auch von einem Mediensatz. Ob eine solche Aufteilung auf mehrere Medien automatisch erfolgt, hängt von der Art des Sicherungsvorgangs ab. Anwendungen zur Datensicherung (Backup-Programme) sind dazu vielfach in der Lage. Ist dies hingegen nicht der Fall oder kommen Anwendungen zur bloßen Datenübertragung (Kopieren bzw. Brennen von Dateien) zum Einsatz, muss der Anwender in der Regel selbst auf passende Speichermedien achten und ggfs. eine Aufteilung vornehmen.
4) Ferner sind die Bezeichnungen zum Teil von der Sprachversion abhängig. Und nicht zuletzt werden Bestandteile und Bezeichnungen der Benutzerordner in den neueren Windows-Versionen durch den Explorer auf spezielle Weise dargestellt!
5) Es gehört zu den Rätseln der PC-Benutzung, warum »temporäre« Dateien überhaupt Bestand haben und sich ohne Einmischung des Anwenders zu beachtlichem Umfang ansammeln können.
Einzelne Dateien im Benutzerordner befinden sich während einer laufenden Windows-Session möglicherweise im Zugriff durch das System, was unter Umständen zur Störung bzw. dem Abbruch von Kopiervorgängen, die sich auf den ganzen Ordner beziehen, führen kann. (Dies wird im Artikel noch genauer behandelt.)
6) Die Betriebssystemnamen sind hier etwas vereinfacht wiedergegeben. »Linux« stellt eine gebräuchliche Verkürzung der korrekteren Bezeichnung GNU/Linux dar. Unix wird hier, wie allgemein üblich, als Sammelbegriff für eine Art von Betriebssystemen verwendet, die auch verschiedene Derivate und ähnliche (»unixoide«) Systeme umfasst. Zu den letzteren zählt auch GNU/Linux, es wurde jedoch zum besseren Verständnis des Lesers zusätzlich aufgeführt.
7) Genauer gesagt, hängt es davon ab, wie die Dateien geöffnet wurden. Prinzipiell muss jedoch der konkurrierende Zugriff auf Dateien durch das Betriebssystem und/oder beteiligte Programme besonders unterstützt werden. Umgekehrt blockieren Prozesse die Dateien, die sie öffnen und verarbeiten, zumeist aus gutem Grund. (Beispielsweise könnte das »ungestörte« Kopieren einer offenen Datei leicht dazu führen, dass die Kopie unvollständig und somit wertlos ist.)
8) Wie erwähnt, lässt sich der Benutzerordner auch durch die Adresseingabe shell:profile auswählen. Dabei wechselt der Explorer allerdings zur Ordnerstruktur unterhalb des Systemlaufwerks. (Ob es dem PC-Benutzer wirklich hilft, wenn Windows denselben Ordner an zwei verschiedenen Orten anzeigt, sei dahingestellt.)
Eine kurze Erläuterung der Mehrfachauswahl mittels Maus: Das erste Objekt (hier Datei-Ordner) wird normal angeklickt (einfacher Klick mit der linken Maustaste), bei den weiteren wird zusätzlich auf der Tastatur die Taste Strg gedrückt gehalten.
9) Zwar dürfte der Kopiervorgang hier kaum auf offene Dateien stoßen, weil es sich dabei in der Regel um versteckte Systemdateien handelt (um auch diese zu kopieren, müsste zusätzlich der Parameter /h angegeben werden), jedoch wird die gewünschte Sicherungskopie dabei u. U. mit vielen überflüssigen Dateien befrachtet. In den neueren Windows-Versionen wurde dieses Problem durch die geänderte Verteilung der Benutzerdateien entschärft.
10) Es ist denkbar und in der Praxis durchaus schon beobachtet worden, dass Anwendungen die Eigenschaften der von ihnen verwalteten Dateien in dieser Hinsicht ändern. (Zudem ist die Handhabung durch Windows nicht immer völlig konsistent, da beim Verschieben ganzer Ordner innerhalb eines Laufwerks die Attribute der darin enthaltenen Dateien unverändert bleiben, das Archivattribut von Dateien also unter Umständen nicht gesetzt wird, obwohl sie an diesem Speicherort neu sind.) Somit kann in seltenen Einzelfällen die Auswertung von Dateiattributen – wie letztlich auch von Datumswerten – bei Datensicherungen leider etwas problematisch sein.
11) Anders liegt der Fall jedoch, wenn auf dem Quell-Laufwerk, also der Festplatte nachträglich ältere Dateiversionen wiederhergestellt, Dateien umbenannt oder gar zurückdatiert werden (wofür es ja gute Gründe geben könnte). Die Abhängigkeit des Kopiervorgangs vom Dateidatum liefe dann dem Zweck einer Datensicherung zuwider, weil die aktuellen Dateien tatsächlich nicht erfasst würden.
Zu beachten ist ferner, dass unter Windows Zeitwechsel wie die Sommerzeit je nach Speichermedium (bzw. Dateisystem) zu unterschiedlichen Datumswerten derselben Dateien führen können!


